Installing VS Code
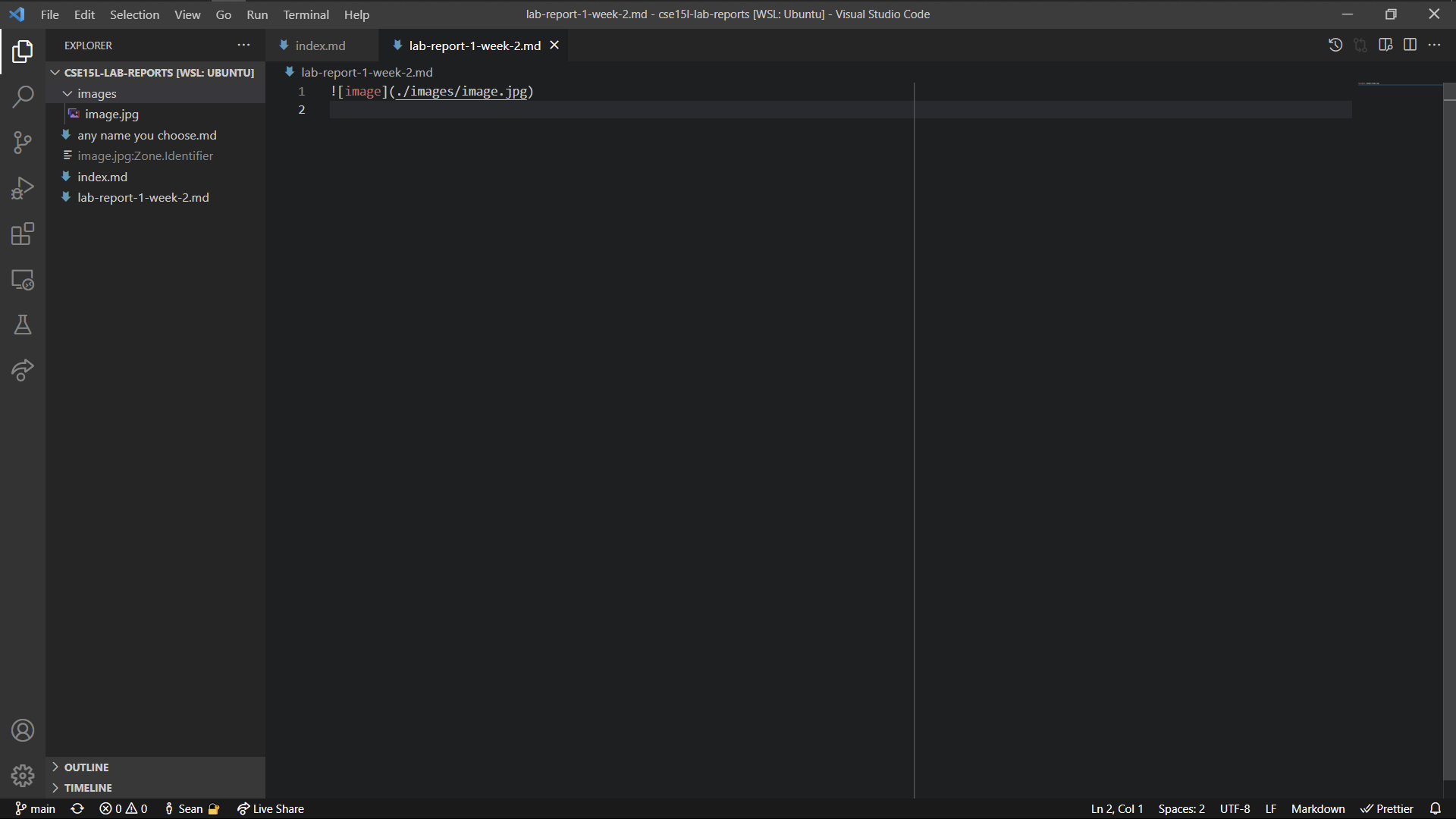
I had already installed VS Code, and it has been a while, so I don’t really remember how I installed it. If I remember correctly, the installation process was pretty painless; I probably went to https://code.visualstudio.com/, clicked the big Download button, then followed the instructions from there.
Remotely connecting
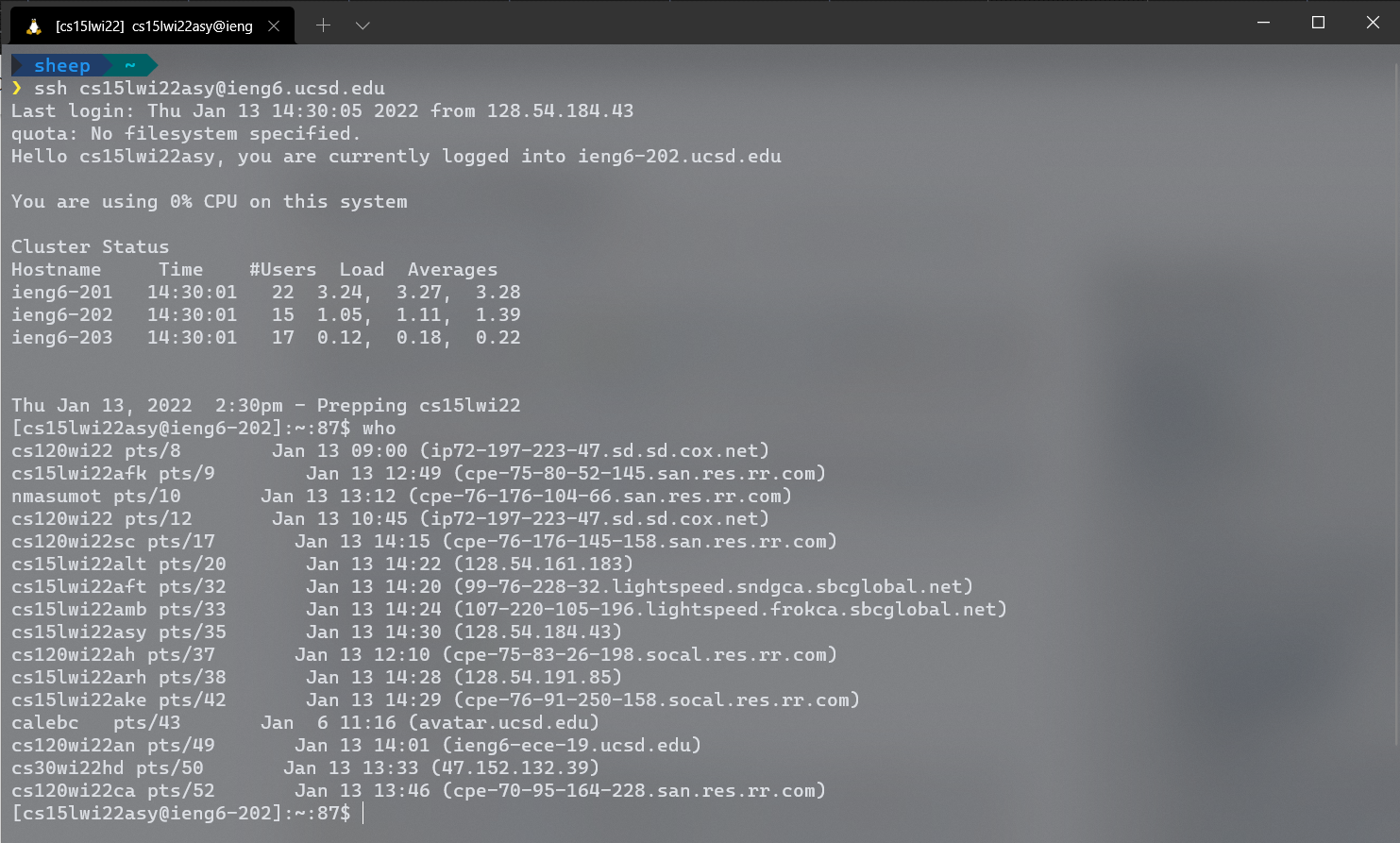
To remotely connect, first I got my course-specific account username from
https://sdacs.ucsd.edu/~icc/index.php: cs15lwi22asy. Then, I reset my
password there. Apparently, selecting “No” for “Change MyTritonLink password?”
doesn’t work if you click the blue “Check Password” button; it unfortunately
reset my normal UCSD password. Instead, you have to focus on the “Confirm
Password” text field and press the enter key.
Then, in the terminal, I ran
$ ssh cs15lwi22asy@ieng6.ucsd.edu
Before I set up my SSH key, it would ask for my password. Before my password was reset, it wouldn’t accept my password, and after five failed attempts it kicks me off.
ssh also accepts a command to run after the <username>@<host> part of the
command. Instead of starting an interactive shell, it just runs the command then
exits. Quotes should be used around the command to avoid any syntax ambiguities.
Trying some commands
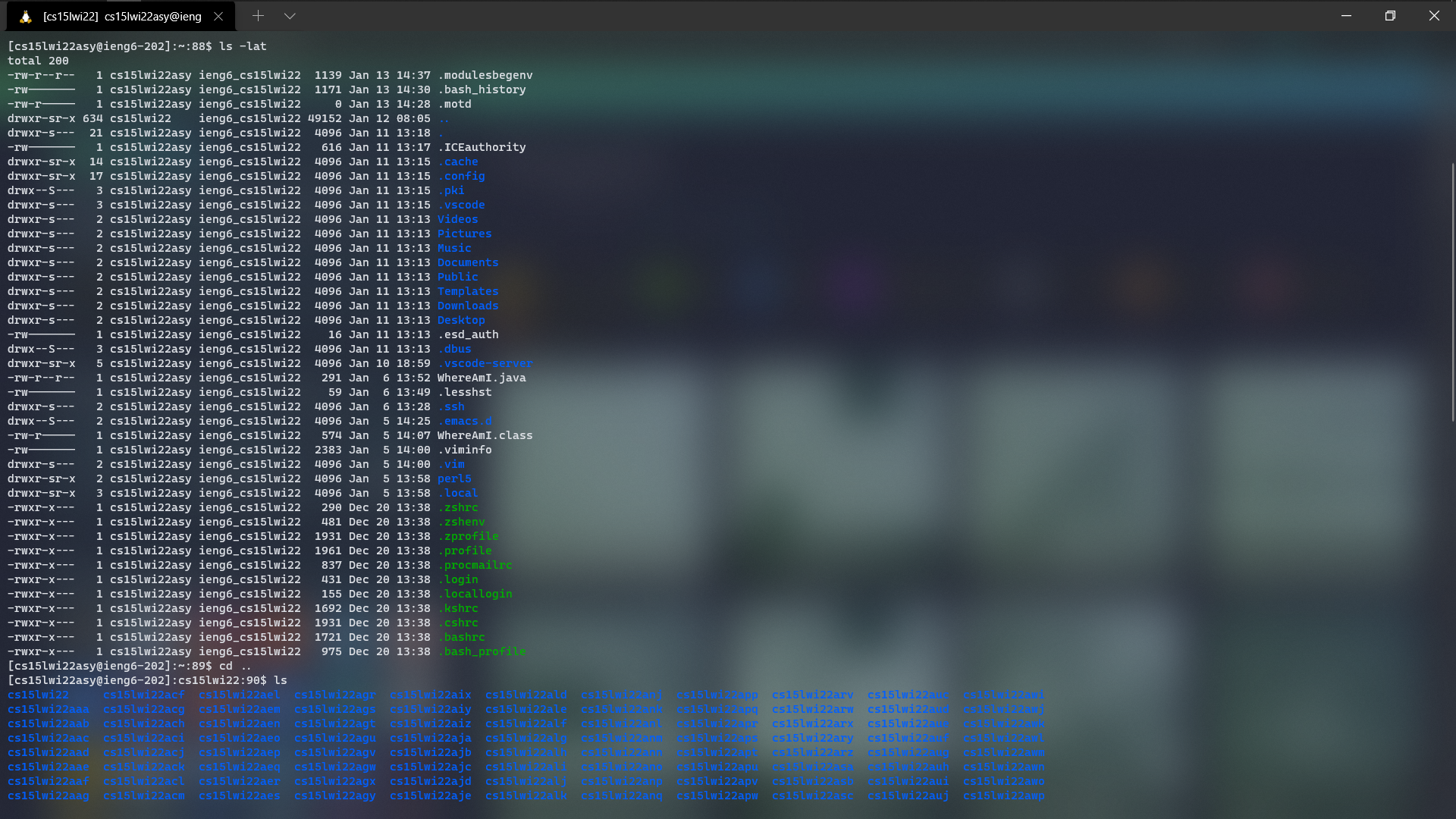
Running ls -lat shows folders and files that weren’t listed by the plain ls
command.
I used cd to navigate around between directories. cd ~ brought me back home.
I wasn’t able to do touch other people’s folders, so these commands didn’t work; they gave permission denied errors.
ls /home/linux/ieng6/cs15lwi22/cs15lwi22awhcp /home/linux/ieng6/cs15lwi22/public/hello.txt ~/cat /home/linux/ieng6/cs15lwi22/public/hello.txt
Also, on the Discord, someone said the who command listed everyone else
connected to the remote server with their IP addresses.
Moving files with scp
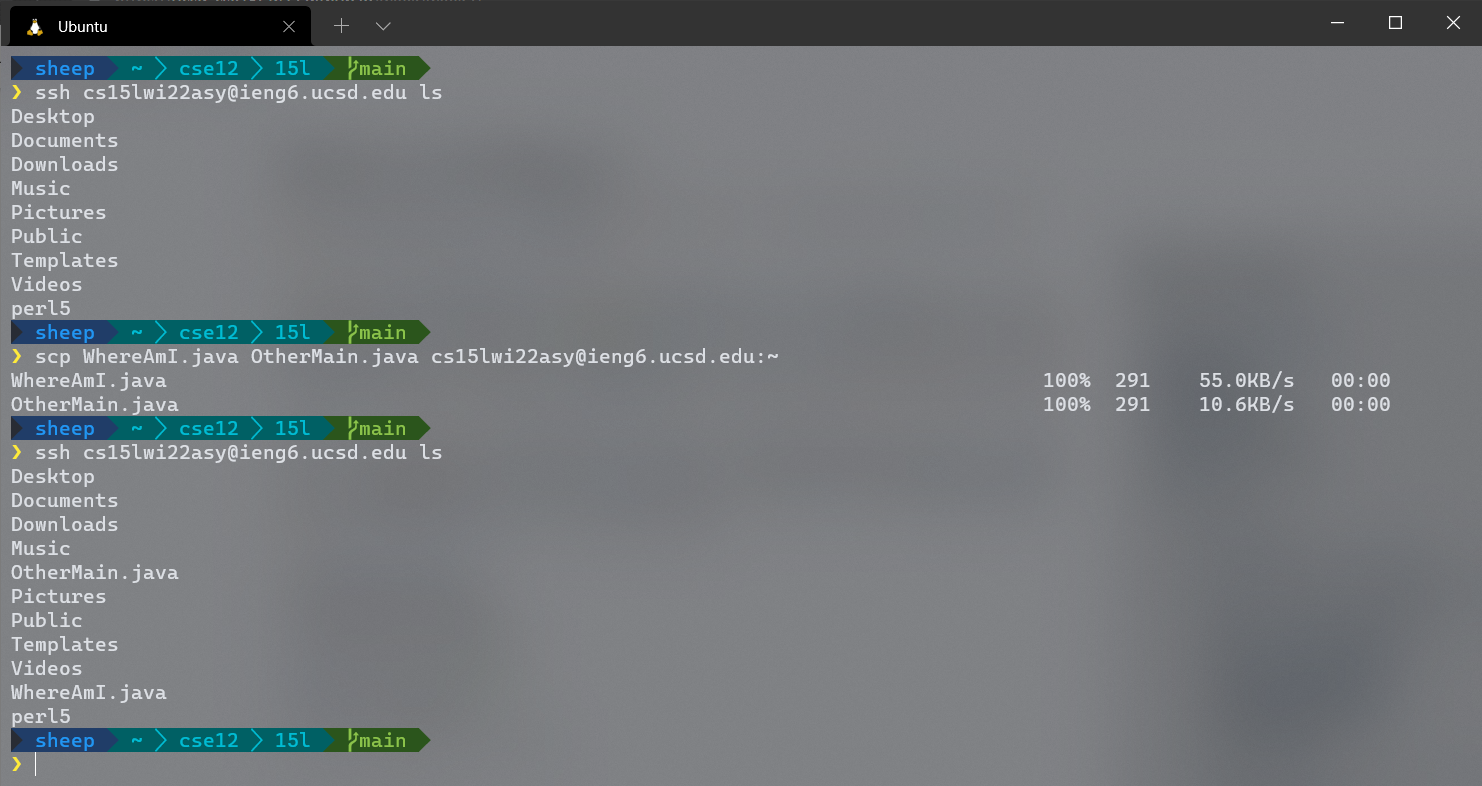
To move files over SSH, I did scp <files...> cs15lwi22asy@ieng6.ucsd.edu:~ on
my computer (not the server), where ~ is the target directory to copy the
files to. It overwrites existing files in the target directory. It can move
multiple files at once. Before I set my SSH key, it asked for my password.
Setting an SSH key
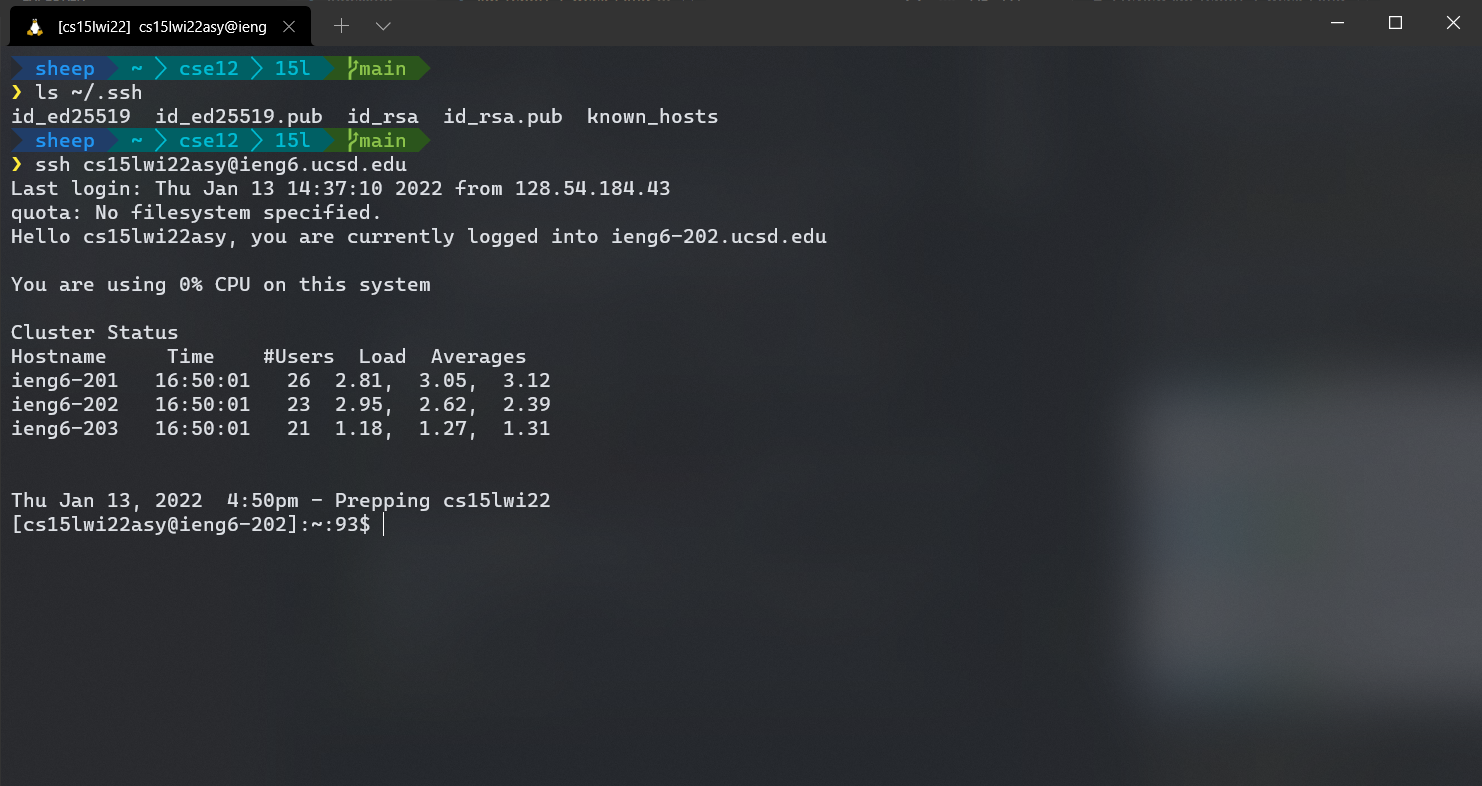
Observe how it doesn’t prompt me for a password.
On my computer (as opposed to the server), I did
$ ssh-keygen
It gave me various prompts; I just pressed enter to skip them and use their defaults.
Initially, I had set a passphrase for my SSH key to the same one I used for
logging in to the server because I thought it stores the password to
automatically log in; however, ssh still prompted me for the passphrase when I tried to log in. It turned out that I could just leave the passphrase empty, so I re-ran ssh-keygen.
This created a few files in the .ssh folder of my home directory. Then, I
copied the public key to the remote server using scp:
$ scp ~/.ssh/id_rsa.pub cs15lwi22@ieng6.ucsd.edu:~/.ssh/authorized_keys
I think this way, when I log in using ssh, it sees that I have a key on my
computer, so it sends the public key over to the server like an entry pass to
see if it’s in its allowlist of keys that can be permitted in without a
password. Or maybe it works the other way around so that my computer can verify
the public key I gave the server with the private key I stored on my computer.
Optimizing remote running
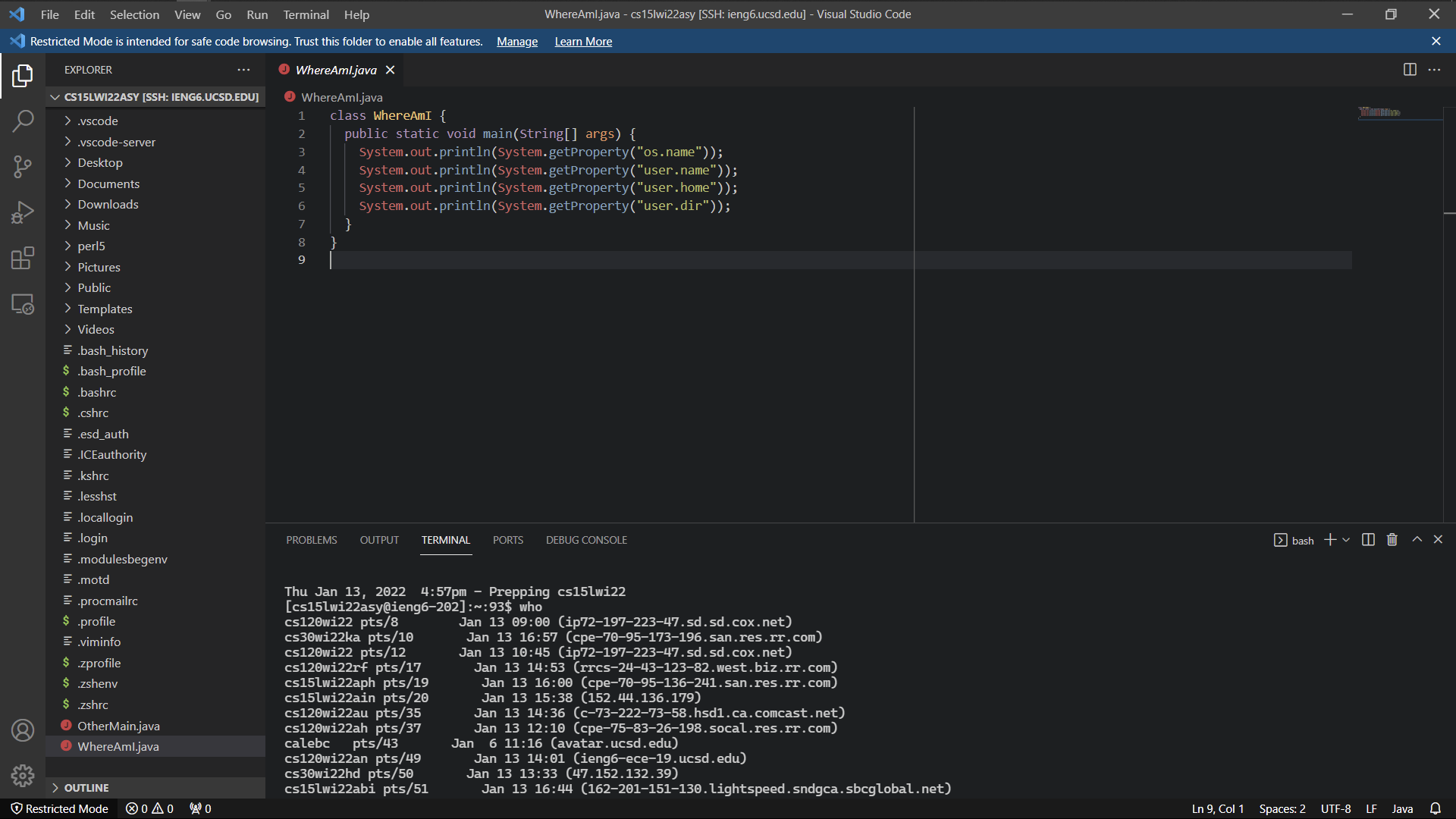
To make running code on the remote server even more pleasant, I set up VS Code on the remote server. I followed VS Code’s directions for remote development over SSH, which was pretty painless. Now, I can directly edit and run programs remotely and see the file system without having to rely completely on the command line.
One issue I had with this was that VS Code wasn’t acknowledging my SSH key, so I
kept having to type my password. It turned out that VS Code was running on
Windows rather than in WSL, where I had my SSH keys stored. I just copied my
.ssh folder into my Windows home folder, which worked.
With this,
I am able to compile and run
a Java program
with zero keystrokes
because
my file is already on the server
(VS Code is running over SSH),
and with Java VS Code extensions,
I can click on “Run” above the main method
to run the program
without pressing any keys.
I am also able to copy a file from my local computer to the remote server using VS Code by dragging and dropping, which takes around one to three mouse clicks, depending on whether the file exists and if I am capable of dragging a file.
In the video above, I used 4 clicks (which Professor Politz considers keystrokes):
- A failed attempt to drag a file (it ended up creating a selection box, for some reason).
- Dragging the file from File Explorer to the remote VS Code instance.
- Clicking “Replace” since
WhereAmI.javaalready exists on the remote server. - Clicking “Run” to compile and run the Java program.
Alternatively, I could use my keyboard to copy a file over:
- ctrl + A, ctrl + C (4 keystrokes) to copy the entire file opened in VS Code running locally on my computer.
- alt + tab (2 keystrokes) to switch to the remote VS Code.
- ctrl + N/A, ctrl + V (4 keystrokes) to paste the copied file contents. I could either first create a new file (ctrl + N) or replace the existing contents of a file (ctrl + A), hence the ctrl + N/A.
In total, with my keyboard, it would only take 10 keystrokes to copy a file.
This is a significant improvement in efficiency compared to having to type out
an scp command with the username, host, file name, and destination and type
your password to copy a file over, then log into the server via ssh, typing
your password again, to compile and run the Java program.
